FAQ
- Activation and Account
- Download, Install and Upgrade
- Import and Upload
- Basic Edit
- Filmstocks Effects Issues
- Creative Edit
- Export Issues
- Others
What is the difference between the paid version and trial version of Filmora9
The trial version of Filmora9 includes all of the same features as the full version. The only difference is the exported videos in the trial version are watermarked.
When you try to export a video in the trial version, a window will appear that will tell you the exported video will have a watermark.
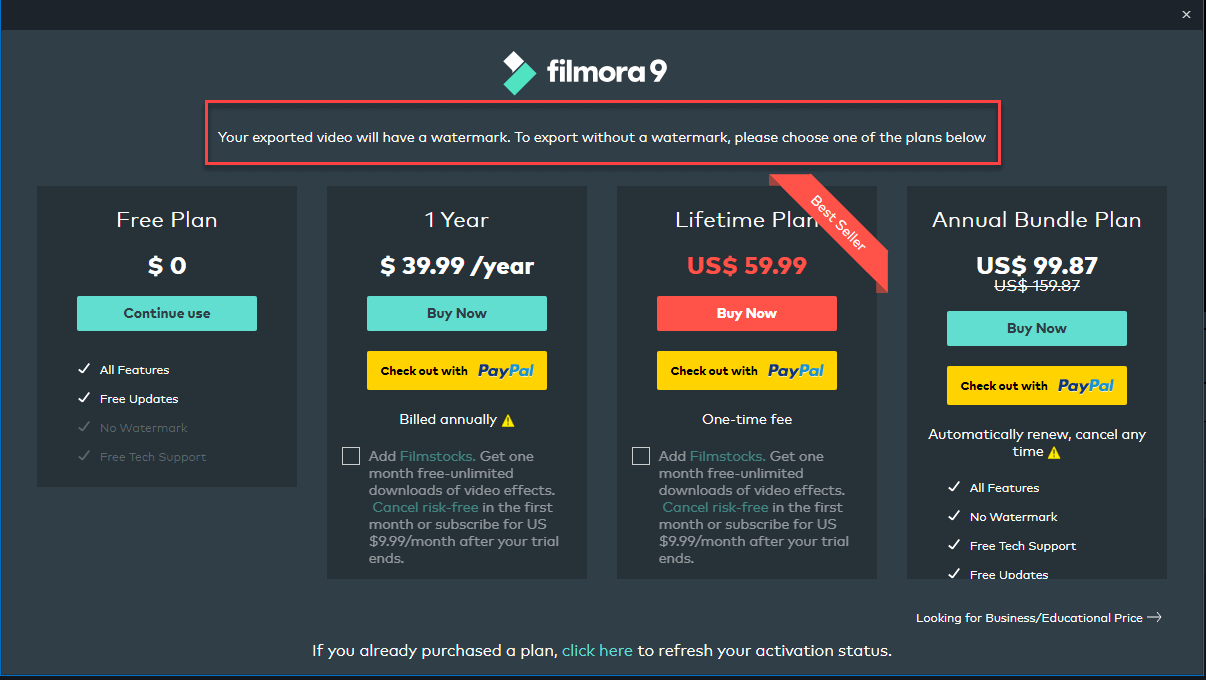
If you don't mind the watermark, you can click Create Account, register for a Wondershare ID account, and log in with a free Wondershare ID account to export your video with the watermark.
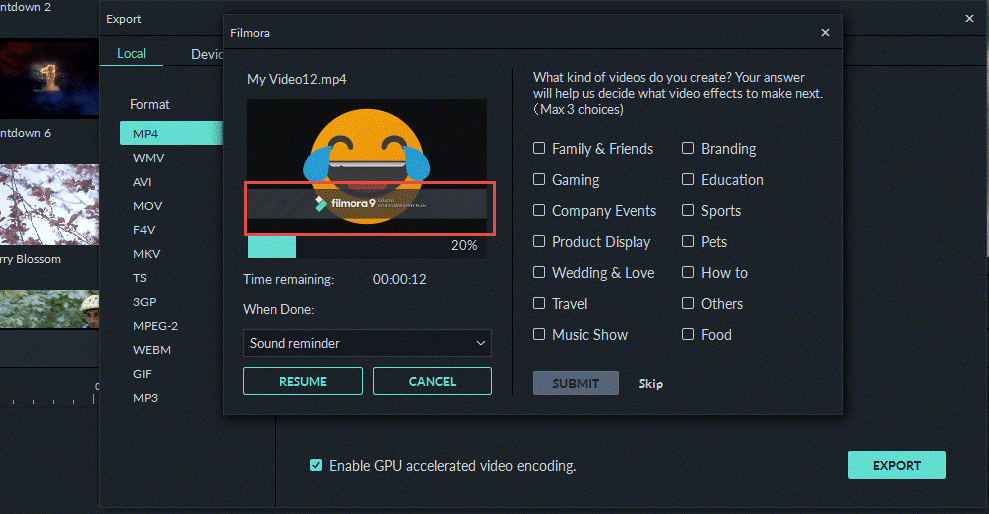
How to activate my Filmora9 after purchase?
Currently there are two ways to activate Filmora9 after purchase.
What is Wondershare ID?
It is your Wondershare account. Wondershare ID provides you with an easy way to activate your software, manage your device, access Filmstocks (effects store) and more. You can create a Wondershare ID account in the Filmora9 video editor or sign up at filmora.wondershare.com or filmstocks.com.
If you haven’t created a Wondershare ID before your payment, the email you used to purchase a Filmora9 license will be your Wondershare ID account. All users should log in to their Wondershare ID first before exporting videos.
Once you updated your old Filmora version to Filmora9 or your Filmora version is 9.0.0 or above, here are the steps to activate Filmora9:
1. Open Filmora9, select Create New Project to enter the editing mode
2. Click the Avatar icon in the top right corner and a login window will pop up
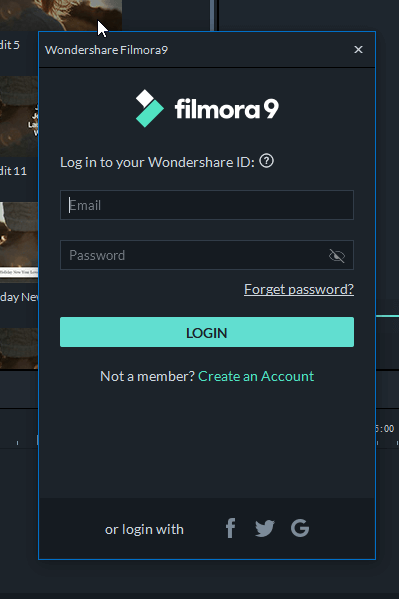
3. Log in with your Wondershare ID account (the email you used to place the order). You can find your Wondershare account and password in your confirmation email after purchase.
4. Once you log in successfully, click the Avatar icon in the top right corner again, to check your account activation status in the pop-up account panel.
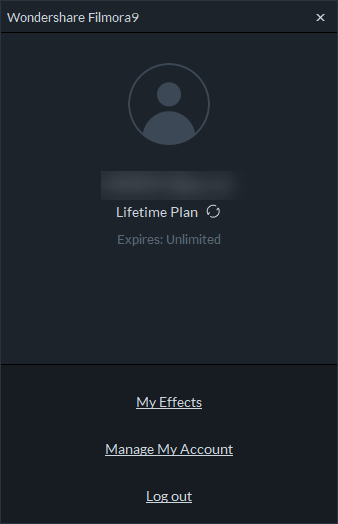
Or here is another way to activate Filmora9 by Wondershare ID. You can go to the Help menu – Activate Filmora9.
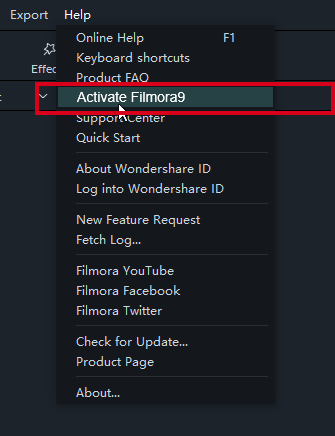
Then choose “Activate Filmora9”, then you will be directed to log in to your Wondershare ID to activate Filmora9.
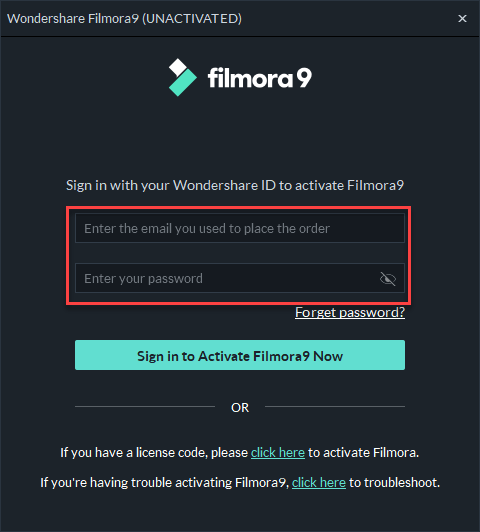
After login, it will show your Wondershare ID activation status including plan type and expires date.
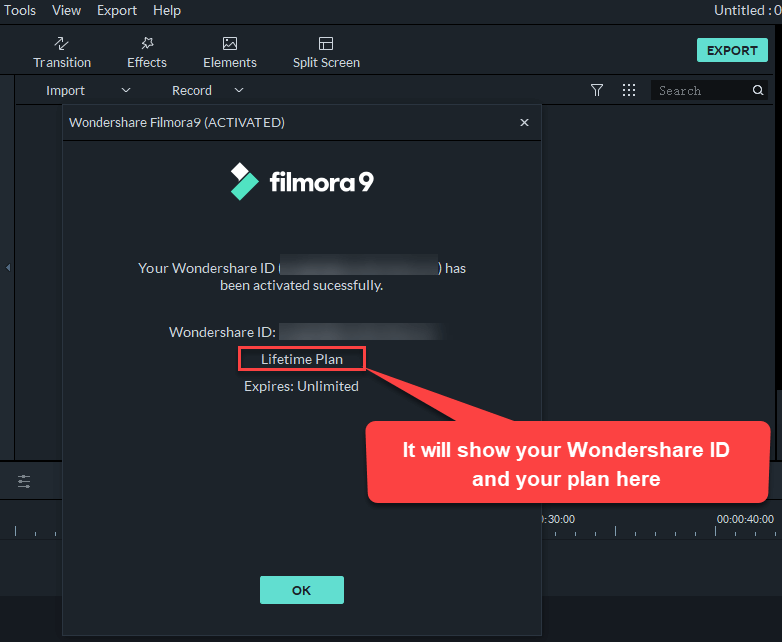
If you have a registration code(The registration code is sent in the confirmation email after purchase. If you don’t know your registration code or forgot it, you can click here to retrieve your registration code.
You can also follow the steps to activate your Filmora9 License:
1. Open Filmora9, select Create New Project to enter the editing mode.
2. Go to Help, and click Activate Filmora9.
3. You will be asked to log in with your Wondershare ID. Please click the “click here” link, which will open a window to input your License email and registration code.
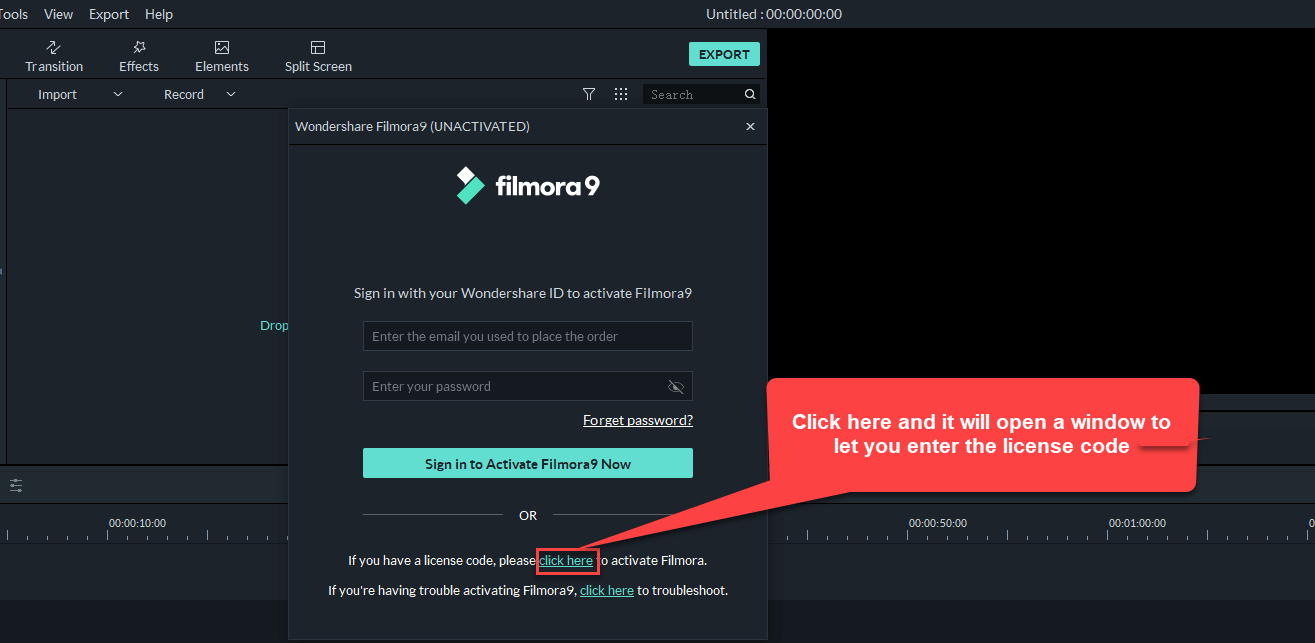
4. You can copy and paste your licensed email and registration code to the box (Make sure you have entered the right registration code. Please do not leave any spaces otherwise it will show your code is invalid.)
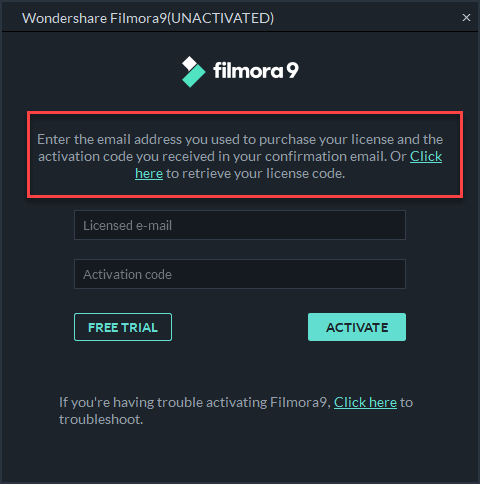
5. Finally it will show your Filmora9 has been activated successfully.
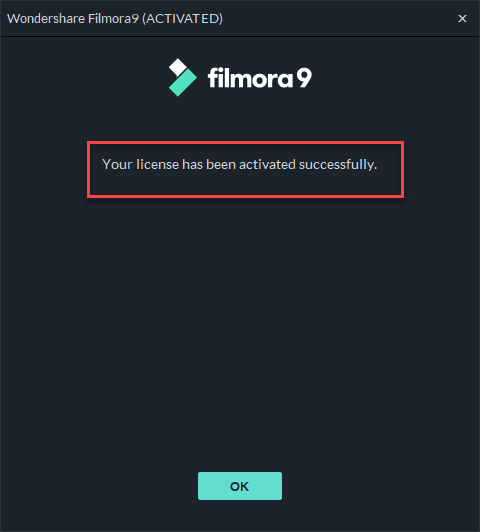
Tips: If you are using a version older than 9.0.0, please follow the steps on 3rd artice How to activate Filmora on an old version (Filmora 8 and 7) under Activation and Account column.
How to activate Filmora on an old version (Filmora 8 and 7)?
We changed the activation mechanism since version 8.6.
There are two ways for the activation in version Filmora 8 & 7:
I. If your Filmora version is between 8.6.1-8.7.6(You can go to the Help menu and click About to check the specific version number), you can follow the steps below to activate your license on Filmora8:
1. Open Filmora, select FULL FEATURE MODE
2. Click the Avatar icon in the top right corner and a login window will pop up.
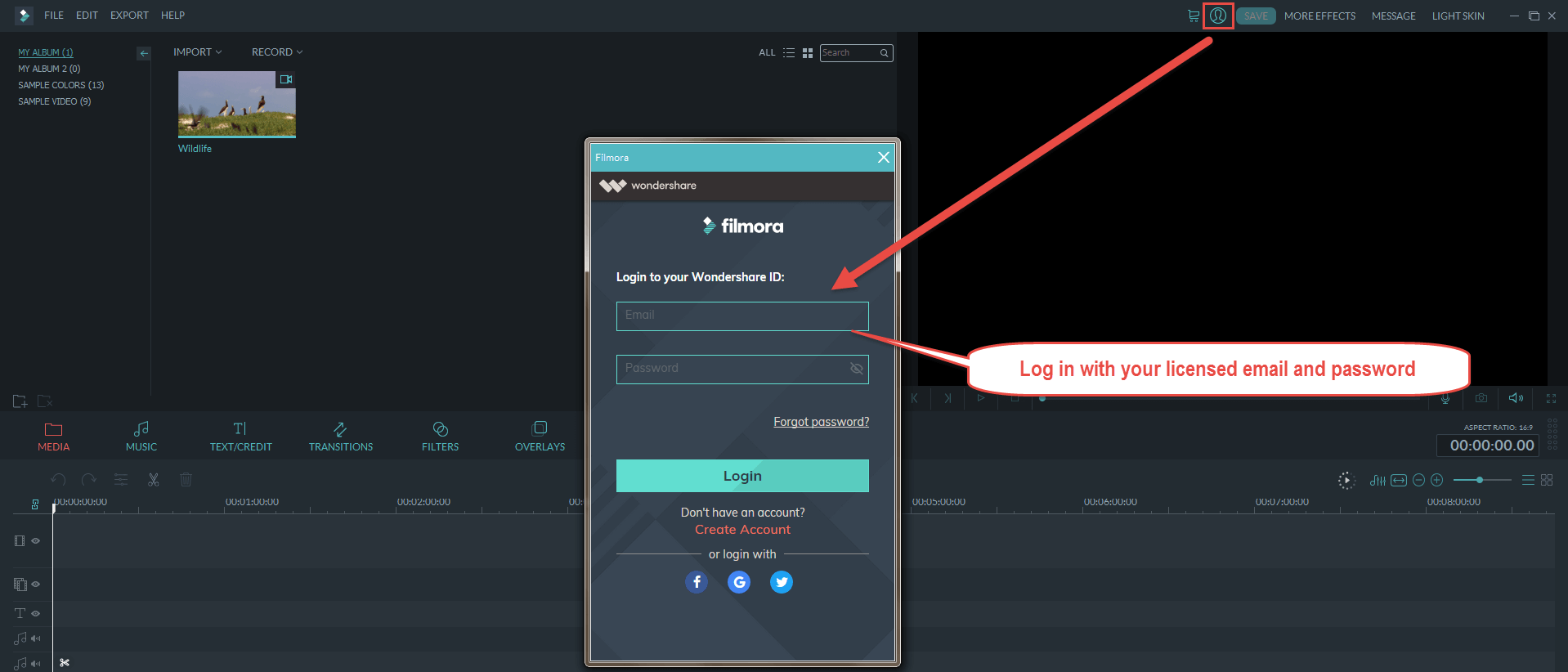
3. Log in with your Wondershare ID account (the email you used to place the order). If your account doesn’t exist, please click Create Account in the login box to create a Wondershare ID account with your licensed email and log in.
4. After you log in with your licensed Wondershare account, it will show you as a Lifetime User(for example).
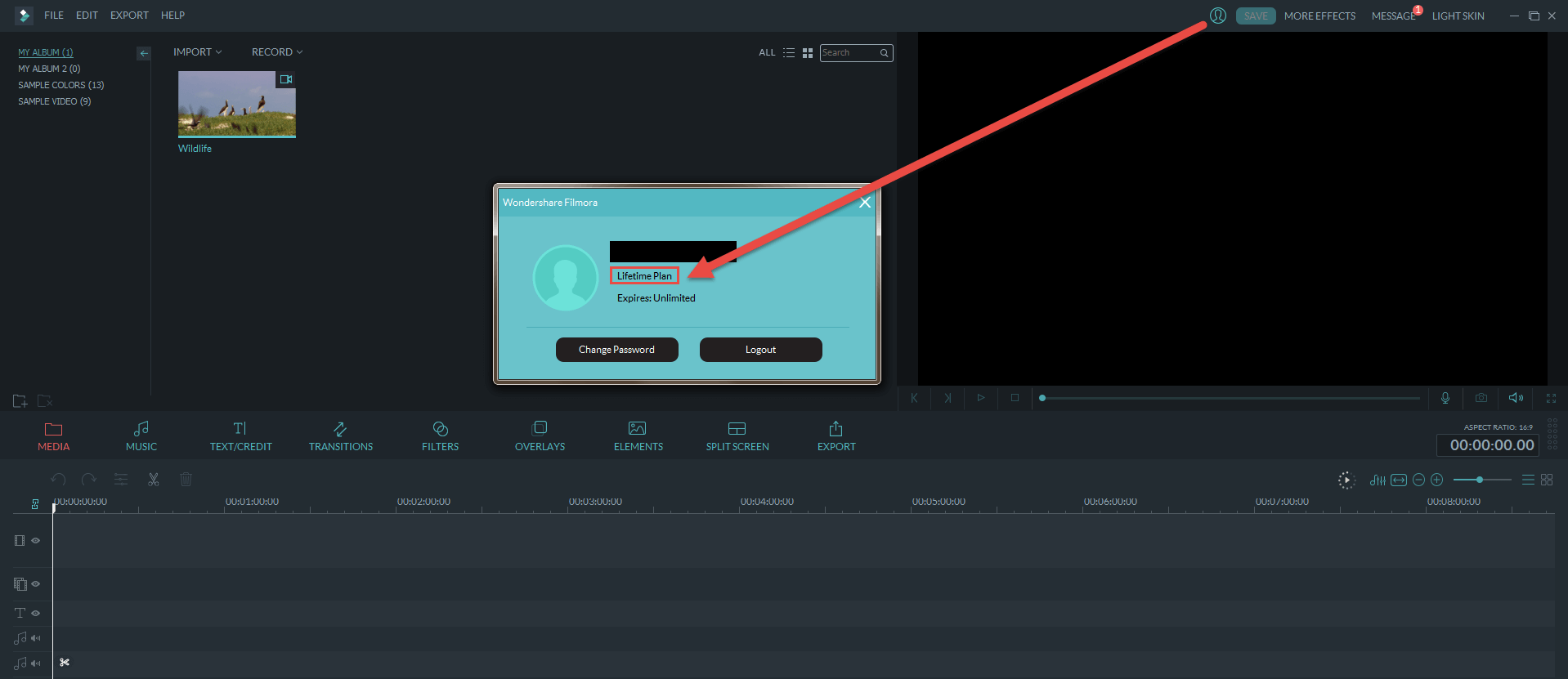
II. If your Filmora version is under 8.6, you can follow the steps below to activate your license:
1. Open Filmora and select FULL FEATURE MODE
2. Click the Register button in the top menu and a window will pop up for you to input the license email and registration code .
3. You can find the licensed email and registration code in the confirmation email you receive after the payment has been processed. Then copy and paste the license email and registration code. (If you don’t know your registration code or forgot it, you can click here to retrieve your registration code.)
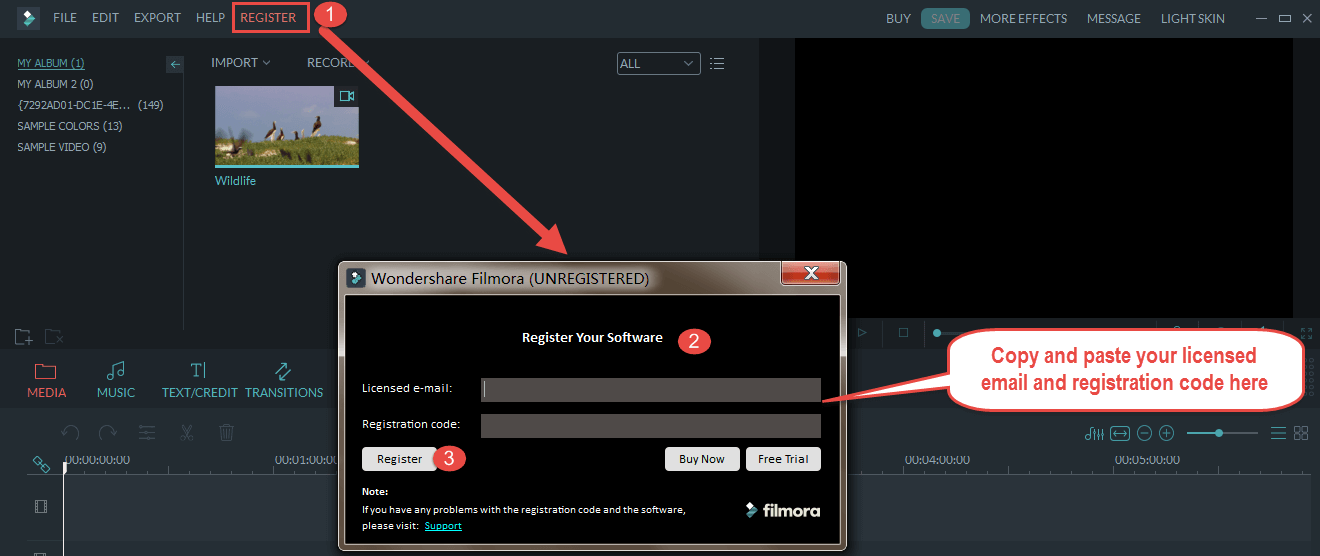
4. Click Register to activate your license, and your license email and registration code will be greyed out. This means your Filmora has been activated successfully.
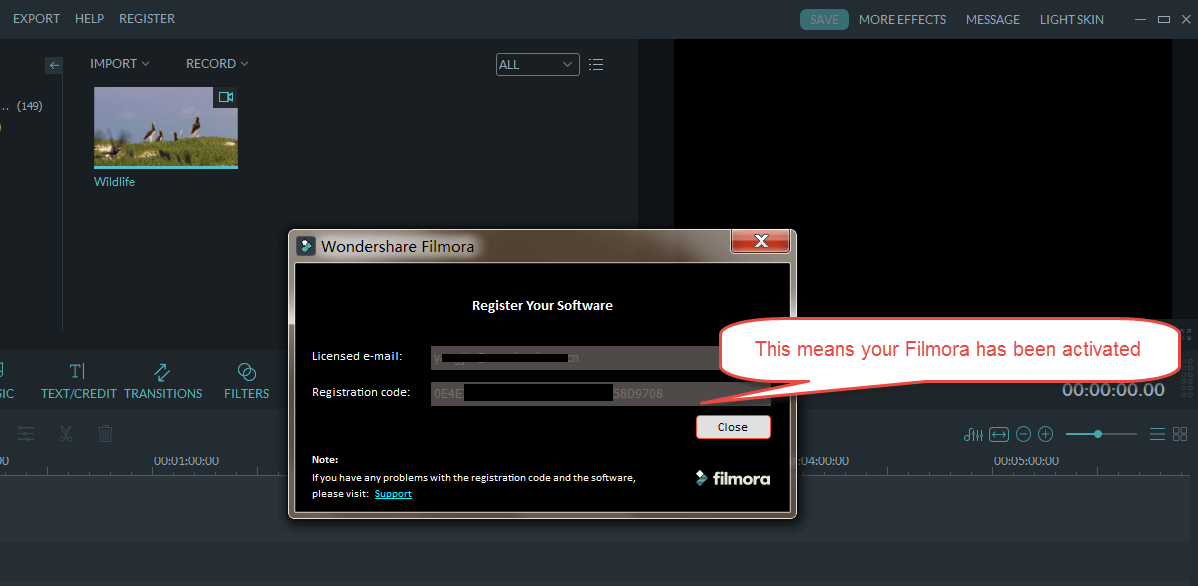
Tips:
1. If you cannot find your registration code in your confirmation email, you can click here to retrieve your registration code.
2. If your licensed email or registration code is invalid, please double check that you’ve inputted the right registration code or if your purchased license has expired.
What can I do if it asked me to pay again or shows me a free plan after purchase?
Usually after you purchase Filmora9 and active it, you will be able to export your videos without watermark.
But if your account is showing as a free plan or asks you to pay again when you try to export, you can follow the steps below to troubleshoot:
1. Before exporting, make sure you have clicked the avatar icon in the top right corner and have logged in with your Wondershare ID account (the email you used to purchase Filmora9). If you’re already logged in and your account is showing a free plan, try logging out and logging in again to refresh your account.
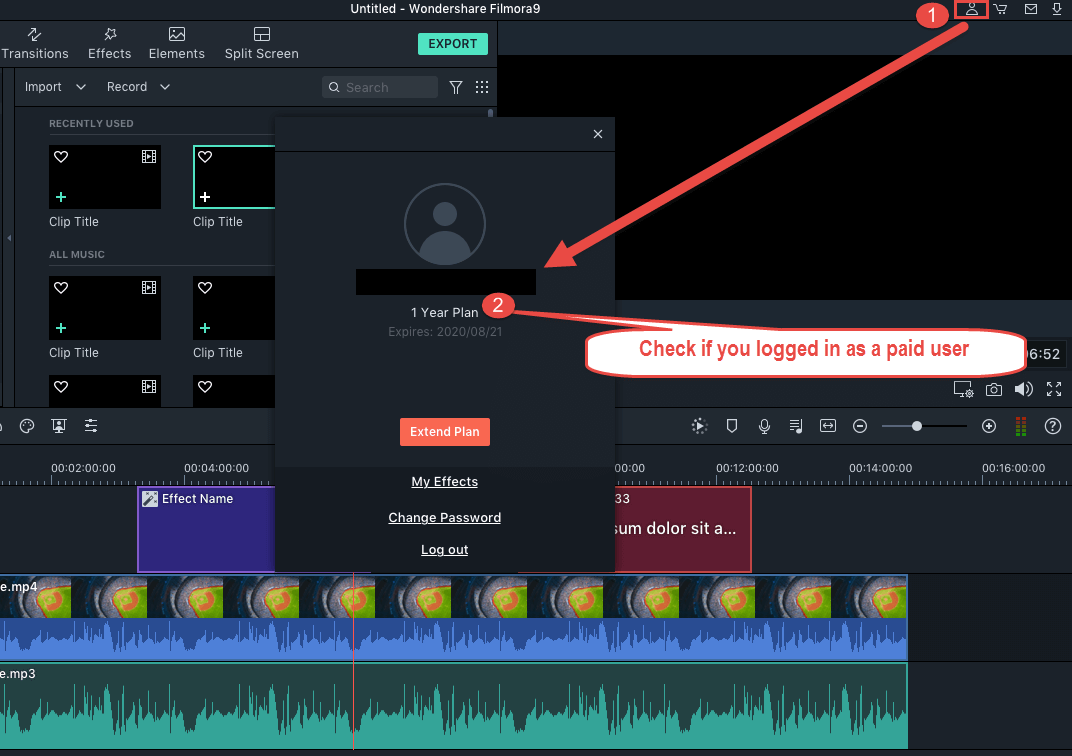
2. Make sure you are using the same OS platform as the Filmora9 license you purchased. Currently our Filmora9 license cannot be used between different operating system. For example, if you purchased a Windows Filmora9 license, it can only show a paid plan on a Windows . If you use a Windows Filmora9 license on a Mac, your account will show up as a free plan.
3. Check if your license authorization was not refreshed due to network delay. If it still shows you as a free user even though you’ve already logged in with the correct Wondershare ID account, please click the “click here” button to refresh your Wondershare ID account.
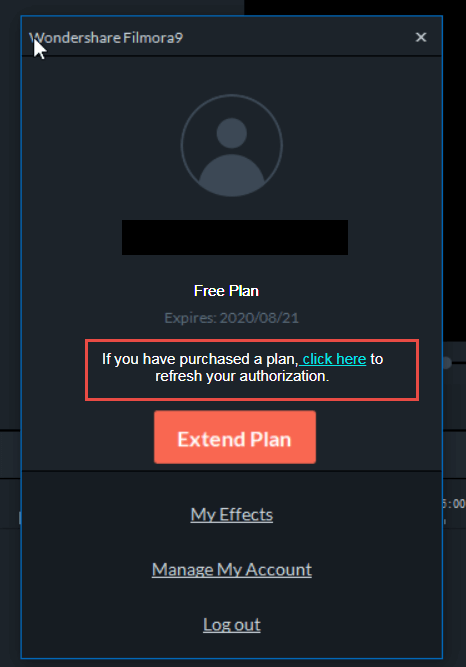
It may take a few seconds. Please wait and see if it will show the right plan after refreshing.
4. If it still shows a free plan or asks you to pay again after you confirm all the information above, please click here to submit a support ticket request with our Support Team so they can continue to help troubleshoot this issue for you.
How to reactivate Filmora9 after I change or format my computer?
Don’t know how to reactivate Filmora9 after you changed or formatted your computer?
You can follow the steps below:
1. First please make sure your new computer is running the same OS platform with the previous one as Filmora9 licenses cannot be used between different operating system.
2. Click here to install the latest version of Filmora9 on your computer.
3. Open Filmora9, select Create New Project to enter the editing mode
4. Click the Avatar icon in the top right corner and a login window will pop up
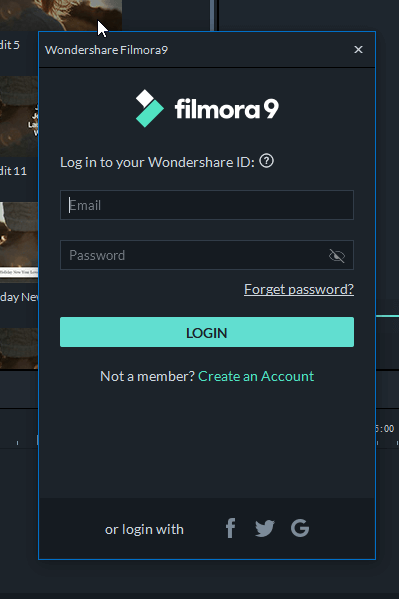
5. Log in with your Wondershare ID account (the email you used to place the order). You can find your Wondershare account and password in your confirmation email after purchase.
6. Once you log in successfully, click the Avatar icon in the top right corner again, to check your account activation status in the pop-up account panel.
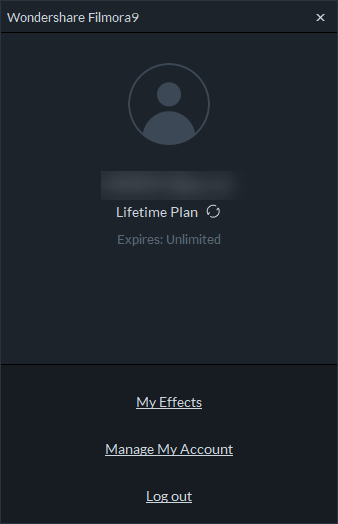
Or here is another way to activate Filmora9 by Wondershare ID. You can go to the Help menu – Activate Filmora9.
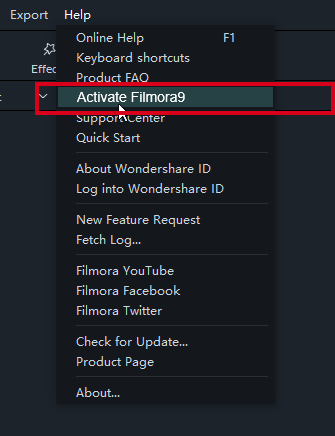
Then choose “Activate Filmora9”, then you will be directed to log in to your Wondershare ID to activate Filmora9.
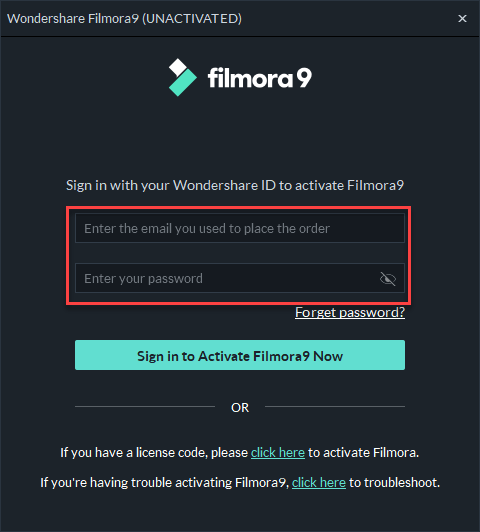
After login, it will show your Wondershare ID activation status including plan type and expires date.
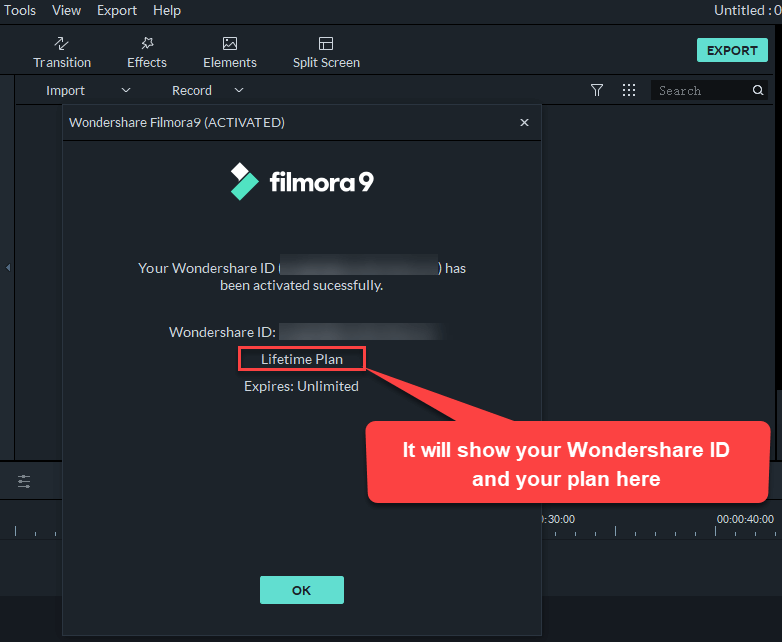
What can I do if I want to change my email or forgot my account & password?
Currently our users cannot change the purchased email or Wondershare ID account by themselves. So if you typed a wrong email at the very beginning during purchase or you want to change your account to another email, please click here to submit a support request ticket with our Support Team so they can continue to help troubleshoot this issue for you.
1. If you’ve forgotten your password to your Wondershare ID account, click the “Forgot password?”
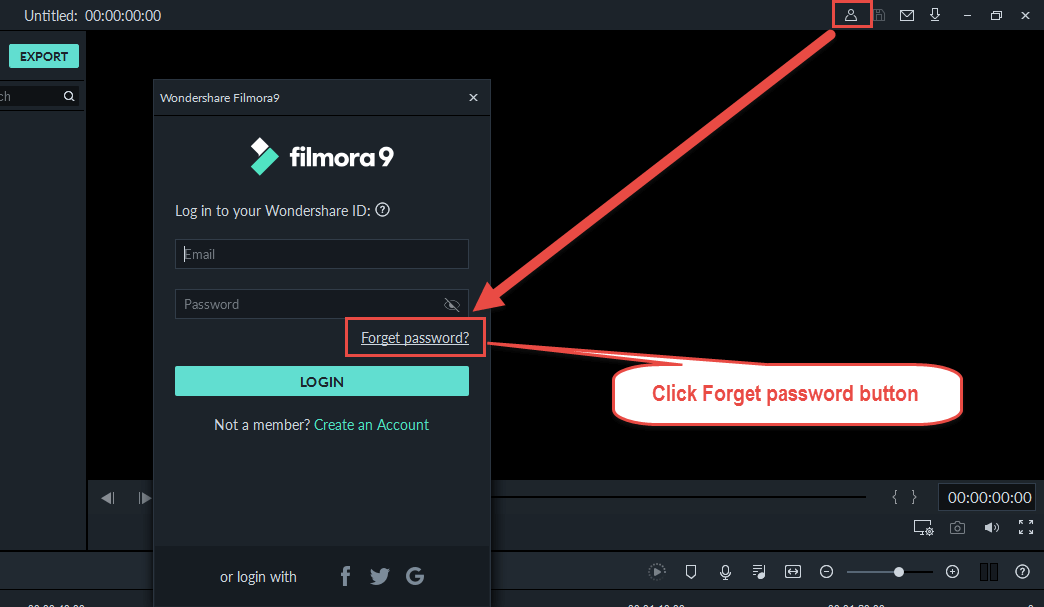
2. Enter your Wondershare ID account or email, then click NEXT STEP
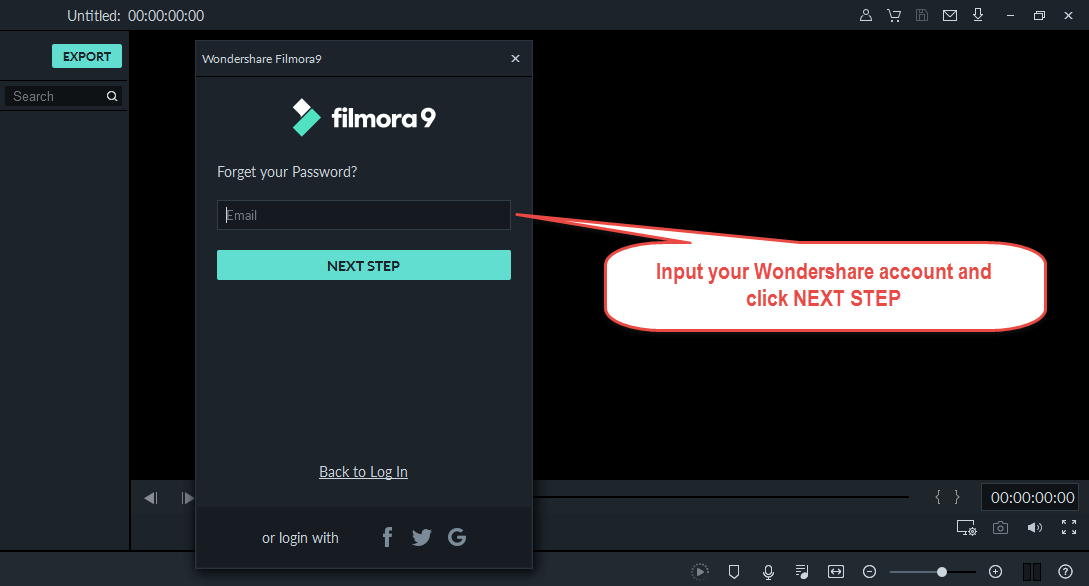
3. A verification code will be sent to your email. Please input the verification code and click NEXT STEP
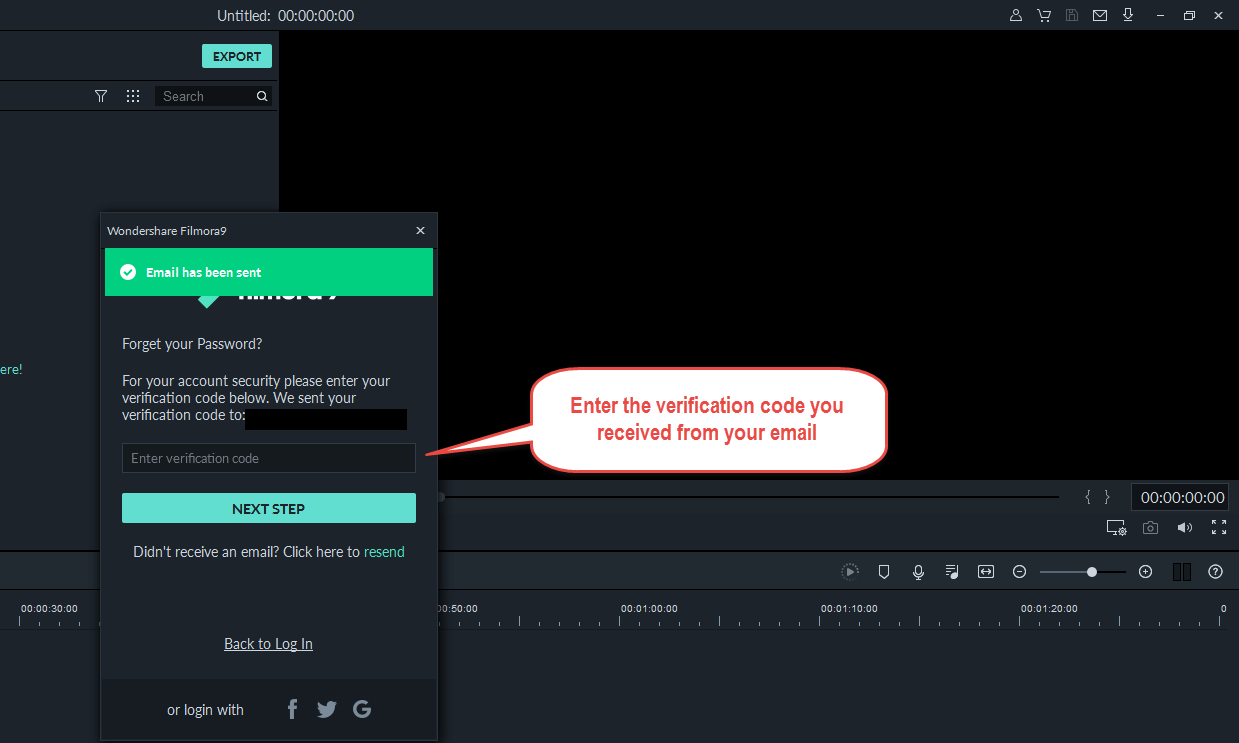
4. Set a new password and confirm
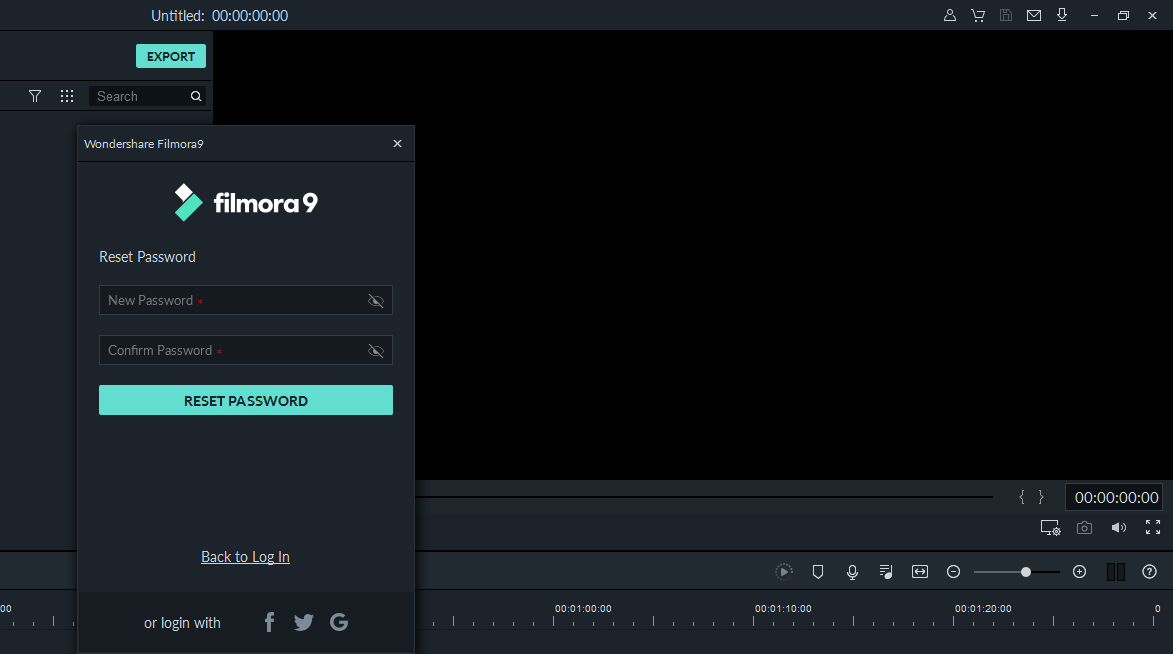
Tips: If you didn’t receive any verification code, please click here to submit a support request ticket with our Support Team so they can reset the password for you.